Installation
On this page you will learn how to install Mecons Tag Helper Library into an ASP.NET Core Web Application together with the Metronic Admin Theme.
Create new Web Application
The first step is to create a new project in Visual Studio. Choose the Web rubric and subsequent the ASP.NET Core Web Application template. Adapt the project parameters like Name, Location and Solution name and click OK.
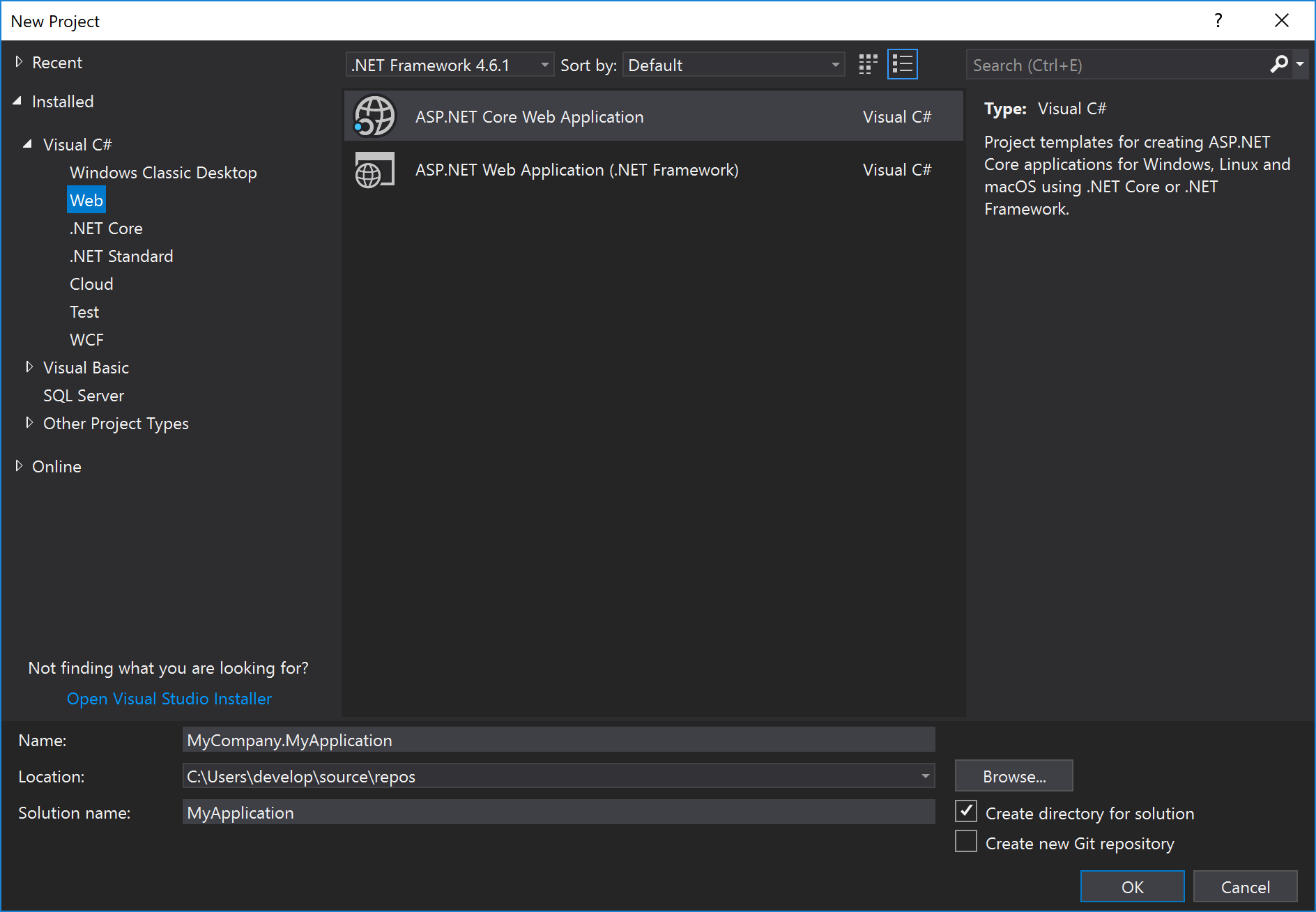
In the following dialog choose the .NET Core Framework and the ASP.NET Core 2.x version as well as a project template. Optionally change the authentication and click OK.
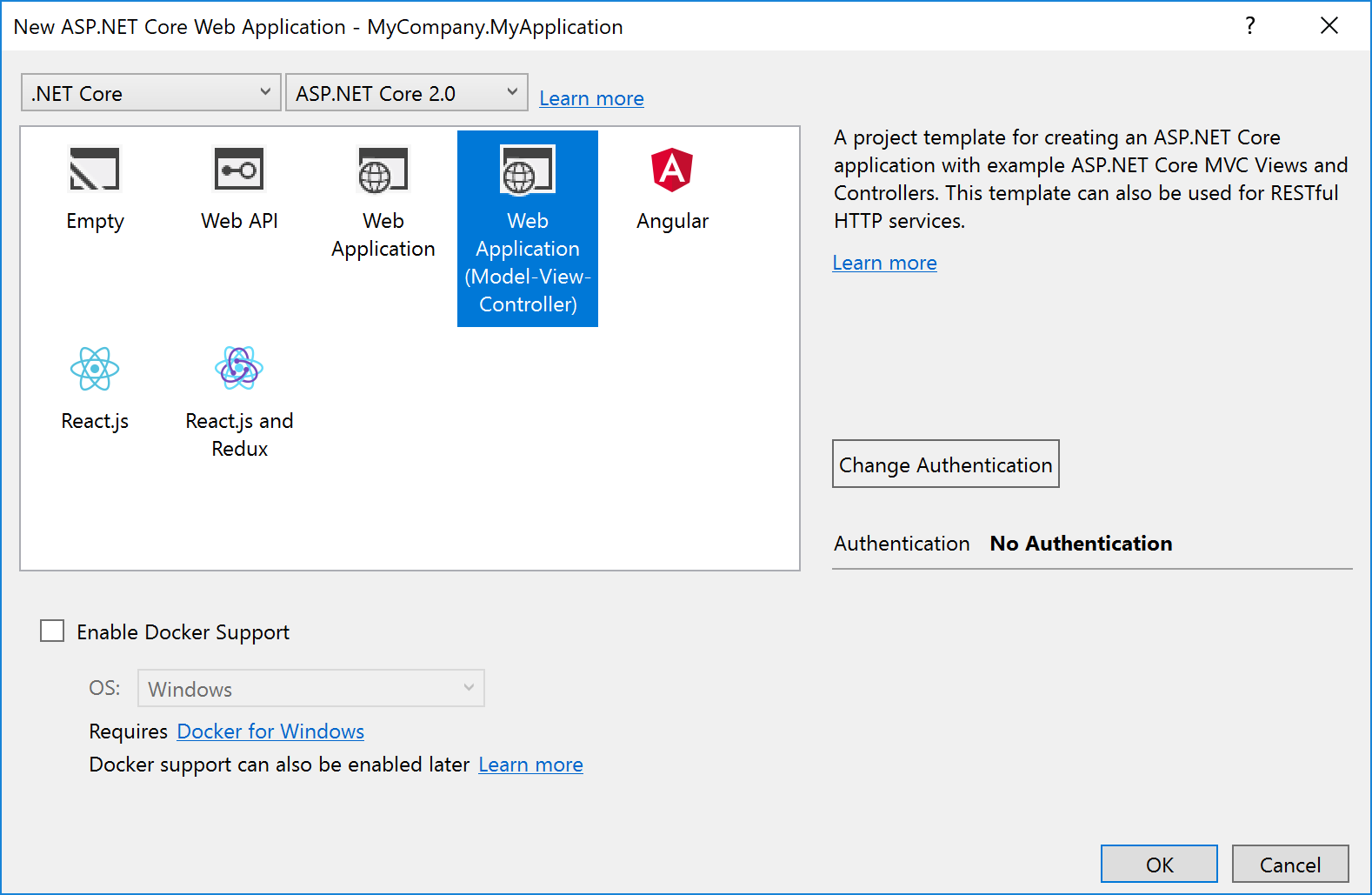
Add Service Configuration
To ensure that Mecons runs correctly it is necessary to adapt the Startup.cs. Register inside the ConfigureServices method a singleton for the IActionContextAccessor and IHttpContextAccessor. Finally import the namespace Microsoft.AspNetCore.Mvc.Infrastructure.
using Microsoft.AspNetCore.Mvc.Infrastructure ... public void ConfigureServices(IServiceCollection services) { services.AddMvc(); services.AddSingleton<IHttpContextAccessor, HttpContextAccessor>(); services.AddSingleton<IActionContextAccessor, ActionContextAccessor>(); }
Warning
If the services are not registered, an InvalidOperationException may occur on application runtime.
Metronic Integration
In this section the Metronic Admin Theme will be integrated into an ASP.NET Core Web Application.
Include Metronic Files
Copy the assets folder of your choosen Metronic Admin Theme (e.g. /metronic_v5.x/dist/<YOUR FAVORITE THEME>/assets) into the wwwroot folder of your project and rename it to metronic:
MyCompany.MyApplication
├── wwwroot/
├── css/
├── js/
├── lib/
├── metronic/
├── app/
├── demo/
├── snippets/
├── vendors/
├── Controllers/
├── Models/
└── Views/
Copy the content of your choosen Metronic Admin Theme (e.g. /metronic_v5.x/dist//index.html) into the Views/Shared/_Layout.cshtml. Afterwards press CTRL + H to open the Quick Replace Tool and replace assets/ with ~/metronic/.
Include the @RenderBody() method at the position where the individual page content will be rendered.
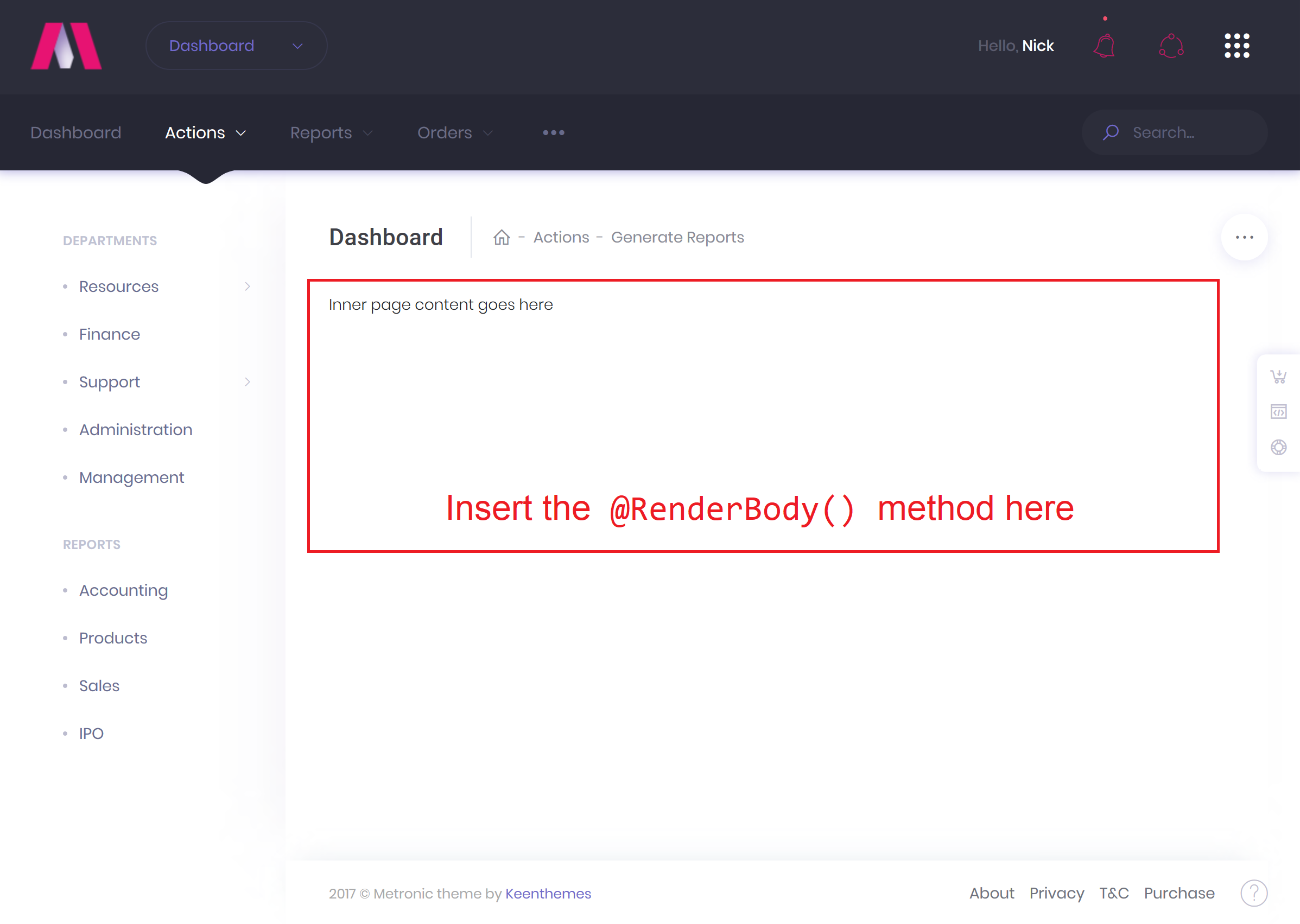
To ensure that all Mecons Tag Helpers work as expected, it is necessary to move all JavaScript includes from the page bottom into the <head>.
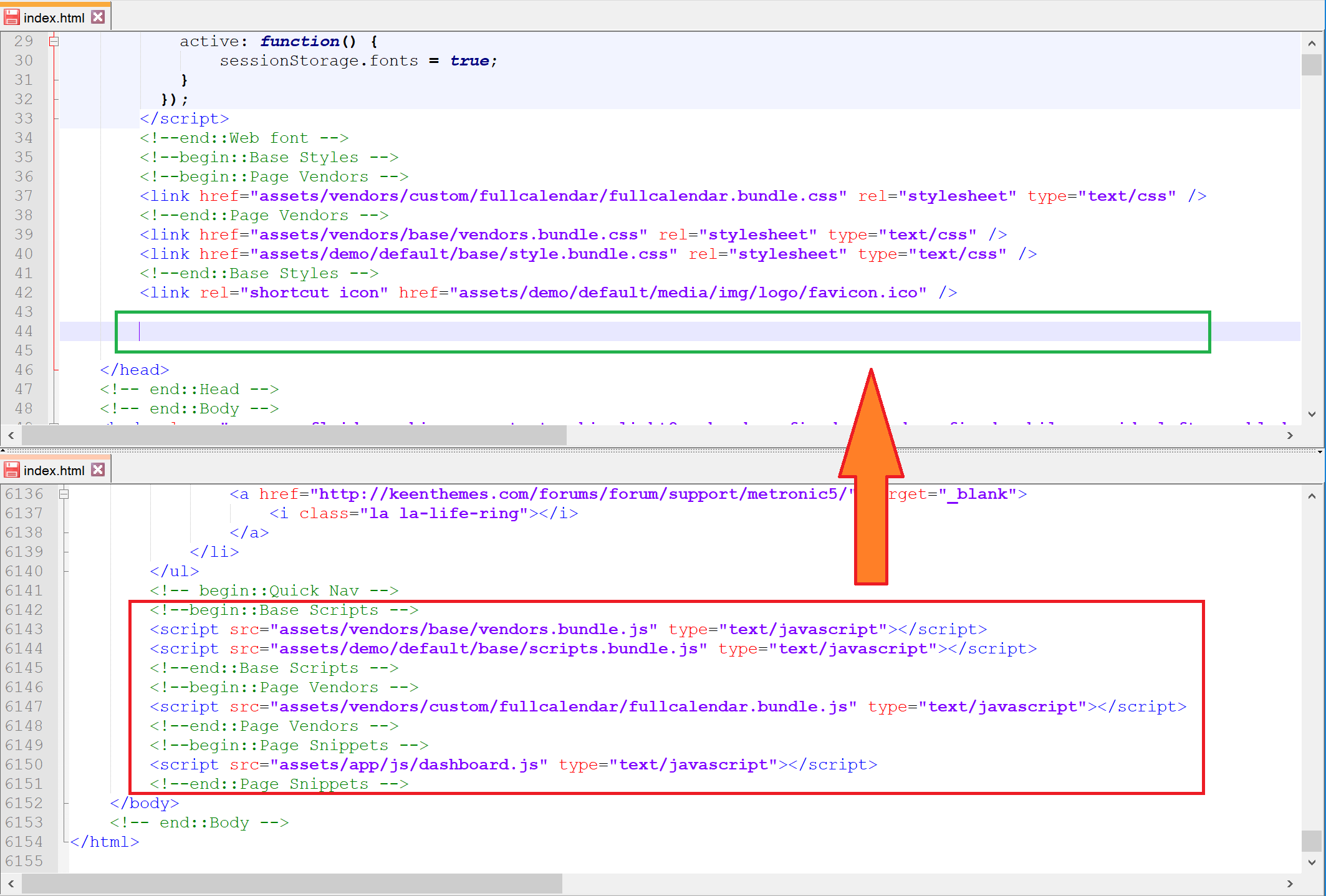
Mecons Installation
Open the Package Manager Console in Visual Studio and install the Mecons package:
PM> Install-Package BSolutions.Mecons -Source C:\Downloads\<UNZIPPED MECONS FOLDER>\
Warning
Not every Mecons package is compatible with every Metronic version. For further information check the description of the selected package or the change log.
After the package installation open /Views/_ViewImports.cshtml and insert the marked lines:
@using MyCompany.MyApplication @using MyCompany.MyApplication.Models @using BSolutions.Mecons.Enumerations @using BSolutions.Brecons.Core.Enumerations @addTagHelper *, Microsoft.AspNetCore.Mvc.TagHelpers @addTagHelper *, BSolutions.Mecons
Mecons Licensing
License File
Create a directory named Mecons within the project root. Copy the license file (e.g. mecons-x-x-x.lic) into this new directory:
MyCompany.MyApplication
├── wwwroot/
├── css/
├── js/
├── lib/
├── metronic/
├── app/
├── demo/
├── snippets/
├── vendors/
├── Controllers/
├── Mecons/
├── mecons-x-x-x.lic
├── Models/
└── Views/
Right click on the license file and choose Properties. Select Copy always in the Copy to Output Directory menu:

License Key
The Mecons License Key can be set in the Startup.cs within the ConfigureServices method:
using BSolutions.Mecons ... public void ConfigureServices(IServiceCollection services) { services.AddMvc(); services.AddSingleton<IHttpContextAccessor, HttpContextAccessor>(); // Mecons License MeconsInfo.SetLicense("XXXXX-XXXXX-XXXXX-XXXXX-XXXXX"); }
Mecons Rendering
By default, the Mecons Tag Helper Rendering is enabled for each HTML element. To disable the Brecons Tag Helper Rendering for a specific HTML element, set the disable-brecons attribute. The disable-brecons attribute is minimizable and needs no value.
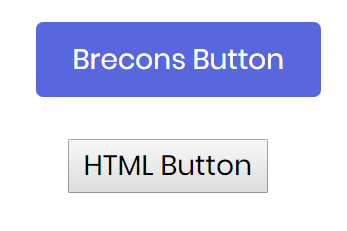
<!-- Brecons Rendering --> <button type="button">Brecons Button</button> <!-- Default HTML Rendering --> <button type="button" disable-brecons>HTML Button</button>